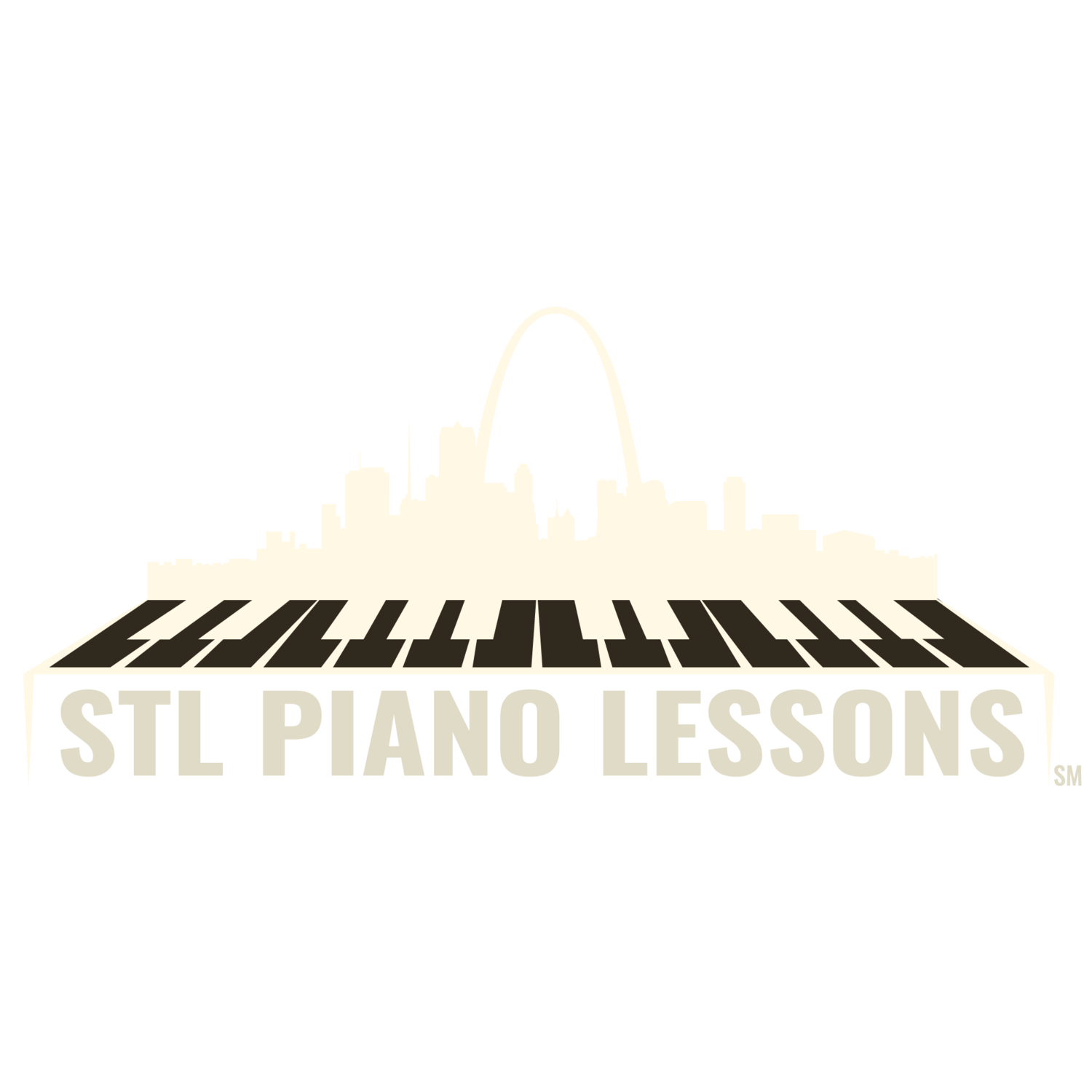Teacher Training
Welcome to the team! I am so proud to have you as one of our teachers.
What You Will Need
A piano or keyboard
A computer with a strong internet connection
A phone or camera to record lessons
Gmail
YouTube
Zoom
Teacher Zone (Our Online Portal)
You will need to create your own Gmail, YouTube and Zoom accounts dedicated to STL Piano Lesson use only. Our Teacher Training page will walk you through how to do all of this. These are all free services and won’t cost you anything to set up or operate. While you can use an existing Zoom account if you have one, you will need to create a new STL Piano Lessons Gmail account as well as YouTube channel.
If you already have a zoom account, I would suggest you still watch the tutorial video on setting up your zoom account. It will walk you through how to set up your audio so that it will sound the best for you and for your students.
How Scheduling works
When I book you a new student, you will get an email with all the lesson details as well as contact information for your new student. I will schedule the lesson with the student and add it to your Teacher Zone calendar. If it is an in-person lesson, there is nothing else you need to do before the first lesson. The student will show up at your location at their scheduled lesson time.
ONLINE LESSONS: If your lesson is an online lesson, it is up to you to schedule the online lesson with zoom and send a Google calendar invite to your student. See the SCHEDULING YOUR LESSONS WITH ZOOM below video on how to do this.
How the actual lessons work
In-Person Lessons
Your student will show up to your location at their scheduled lesson time.
The Step 1 video will walk you through more details about lesson procedures and curriculum.
Online Lessons
At your scheduled lesson time, just click the Zoom link in your Google Calendar event. Watch the SCHEDULING YOUR LESSONS WITH ZOOM video below for more info on how to set this up.
Make sure you are seated in front of your piano or keyboard.
Make sure your webcam is angled in a way where the student can see your face and also see your hands on the piano when necessary. What works well is having the webcam at one end of your piano or keyboard facing you the long way.
Be sure you are recording the lesson. If you set up Zoom properly, this should happen automatically.
The Step 1 video will walk you through more details about lesson procedures and curriculum.
The Step-By-Step System To Get Set Up
Step 1: POLICIES, LESSON PROCEDUREs, Curriculum AND TEACHER ZONE
Step 2: HOW TO SET UP YOUR GMAIL AND GOOGLE ACCOUNT
Step 3: HOW TO SET UP YOUR YOUTUBE CHANNEL
Step 4: HOW TO SET UP YOUR ZOOM ACCOUNT
PLEASE NOTE:
One thing not mentioned in the video is to be sure to go into your video settings and UNSELECT “Mirror My Video.” This will make sure your student will see the correct image of you and not the reversed mirror image.
Step 5: HOW TO SCHEDULE YOUR LESSONS IN ZOOM
Step 6: HOW TO UPLOAD LESSON VIDEOS TO YOUTUBE
HERE IS HOW TO UPLOAD LESSON VIDEOS TO YOUTUBE
To Upload Lesson Video From A Computer: You are currently logged in under your own account so you need to sign out and re-login with the STL Piano Lessons account. Here is how to do that:
Make sure you are logged in under your own STL Piano Lessons YouTube Account
If you are not, In the upper right hand corner where your picture is, you need to click on that and choose “SWITCH ACCOUNTS.”
Then select your STL Piano Lessons account
Now click the CAMERA ICON in the upper right hand corner
Select “UPLOAD VIDEO”
Then select “SELECT FILE”
Choose the file from your hardrive and select “OPEN”
On the first screen you need to enter the students name and date ie “Test Student 4.4.20”
On that same screen you need to add the video to your students playlist and also select “YES MADE FOR KIDS”
Hit “NEXT”
Hit “NEXT” again
Under Visibility you need to select “UNLISTED”
Hit “DONE”
To Upload Lesson Video From a Phone or Tablet: You just need the regular YouTube app to do this.
On your device, go to your APP STORE
Search “YOUTUBE” and download the app to your phone. It is a free app.
Once the app is downloaded, open it up
Select “SIGN IN”
Sign into your STL Piano Lessons YouTube account
Once you are signed in, you will see a camera icon in the upper right hand corner. SELECT THE CAMERA ICON.
Your first time doing this, you will need to give permission to YouTube to access your camera. This is different for each device, but follow the onscreen directions. Allow access to your camera and photos. It may ask you to change your settings in your photo app from never to “Read and Write” Make sure you select “READ AND WRITE”
Now, when you go back into the app and you select the camera icon, you can either record a video or choose one from your camera role
I highly suggest recording the video to your device first and then uploading it by selecting from your camera role
If you are using an iPhone, you can click HERE for a video on how to do this.
Step 7: HOW TO ASSIGN PRACTICES AND SEND LESSON VIDEOs TO STUDENTS
Step 8: HOW TO MARK ATTENDANCE IN TEACHER ZONE
Step 9: HOW TO ASSIGN AND CREATE VIDEO COURSES
Step 10: Teacher Cancellation Policy and How To Bank Lessons
bonus step: TEACHER MEETING VIDEO: 2020 Q1
BE SURE TO DOWNLOAD THE FOLLOWING DOCUMENTS FOR YOUR REFERENCE:
Chords and Chord Progressions PDF
OTHER USEFUL LINKS
STL Piano Lessons School Policies
Teacher Policies and Agreement
Login To Your Teacher Zone Account
John Thompson’s Modern Course For The Piano Book
Faber and Faber Piano Adventures - Primer Level
Student Teacher Zone App On iTunes
Student Teacher Zone App On Google Play
That’s it! You are now certified STL Piano Lessons teacher!
Don’t hesitate to let me know if you have any questions. I am here to help.
Happy teaching!
Chris
chris@stlpianolessons.com
314-616-0760