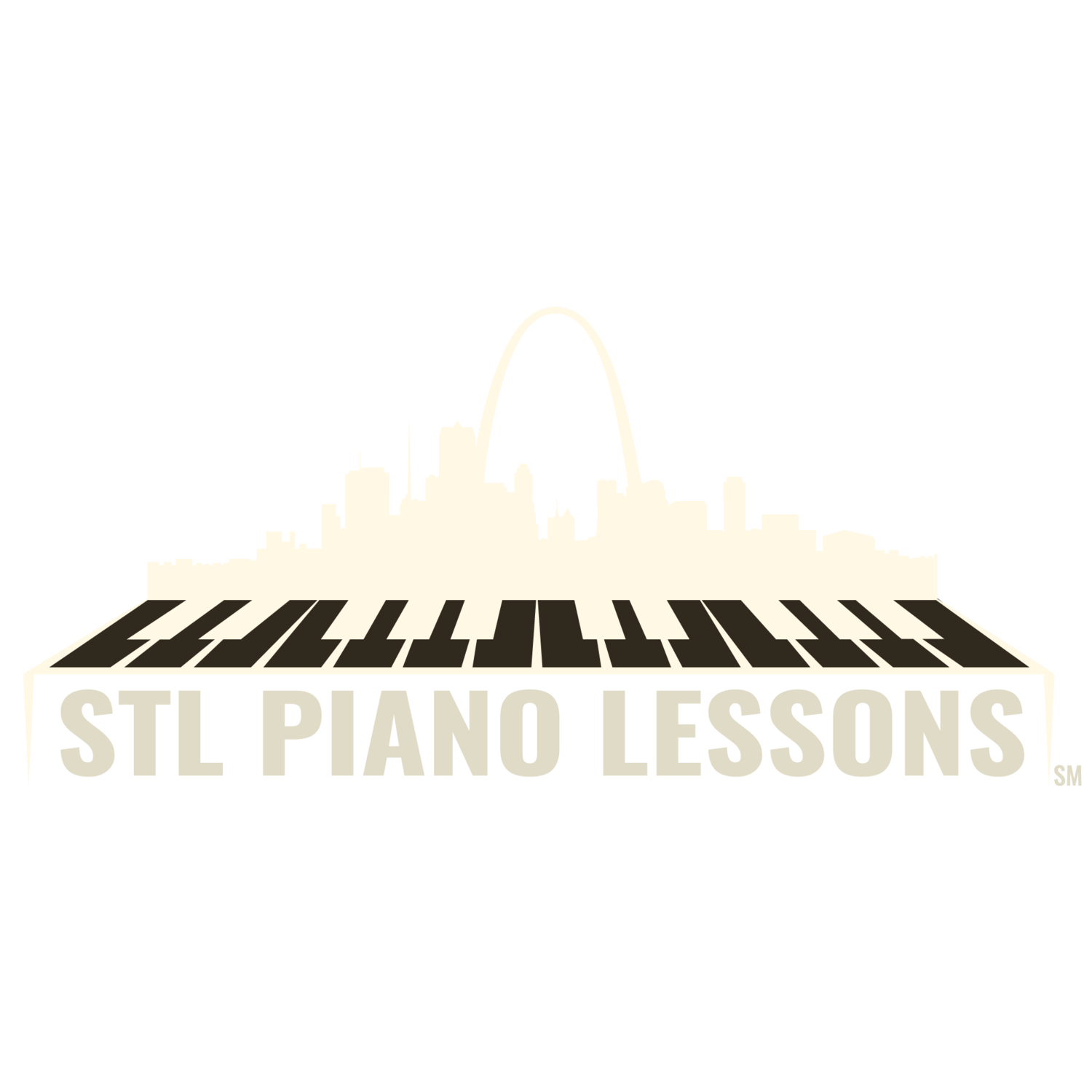Teacher Training
Welcome to the team! I am so proud to have you as one of our teachers.
Here are three training videos that will answer a lot of your questions and get you set up for success.
VIDEO 1: POLICIES, LESSON PROCEDURE AND TEACHER ZONE
In the first video we go over the following:
Policies (0:45)
Lesson Procedure (2:30)
Lesson Curriculum (8:55)
Teacher Zone (12:40)
HERE IS HOW TO LOGIN AND UPLOAD LESSON VIDEOS TO YOUTUBE
To Upload Lesson Video From A Computer: You are currently logged in under your own account so you need to sign out and re-login with the STL Piano Lessons account. Here is how to do that:
In the upper right hand corner where your picture is (the circular charlie brown picture), you need to click on that and choose “SWITCH ACCOUNTS.”
Then select “ADD ACCOUNT”
Enter email address “info@stlpianolessons.com” and hit “NEXT”
Enter password “STLPLVideos?” and hit “NEXT”
Now hit “CREATE” in the upper right hand corner
Select “UPLOAD VIDEO”
Then select “SELECT FILE”
Choose the file from your hardrive and select “OPEN”
On the first screen you need to enter the students name and date ie “Paula Posbrig 2.12.20”
On that same screen you need to add the video to your students playlist and also select “YES MADE FOR KIDS”
Hit “NEXT”
Hit “NEXT” again
Under Visibility you need to select “UNLISTED”
Hit “DONE”
To Upload Lesson Video From a Phone or Tablet: You just need the regular YouTube app to do this.
On your device, go to your APP STORE
Search “YOUTUBE” and download the app to your phone. It is a free app.
Once the app is downloaded, open it up
Select “SIGN IN”
If STL Piano Lessons doesn’t show up as an account, select “ADD ACCOUNT” and enter email (info@stlpianolessons.com) and password (STLPLVideos?)
Once you are signed in, you will see a camera icon in the upper right hand corner. SELECT THE CAMERA ICON.
Your first time doing this, you will need to give permission to YouTube to access your camera. This is different for each device, but follow the onscreen directions. Allow access to your camera and photos. It may ask you to change your settings in your photo app from never to “Read and Write” Make sure you select “READ AND WRITE”
Now, when you go back into the app and you select the camera icon, you can either record a video or choose one from your camera role
I highly suggest recording the video to your device first and then uploading it by selecting from your camera role
If you are using an iPhone, you can click HERE for a video on how to do this.
And that is it. The first time you attempt this on either device I need to be ready to send you an authentication code. So let me know when you want to sign in for the first time and I will be ready. You can text me when you want to do this. 314-616-0760.
VIDEO 2: HOW TO upload videos to YouTube, assign practices and mark attendance
In the second video we go over the following:
How to upload lesson videos to the STL Piano Lessons YouTube channel (00:30)
Here is the link to our YouTube channel: STL Piano Lessons YouTube
Username: info@stlpianolessons.com
PLEASE NOTE THERE IS A NEW PASSWORD. IT IS: STLPLVideos?
The first time you go to login to the YouTube account, you will need to get a verification code to login. The only way to do this is for me (Chris) to send it to you. So before you try to login the first time, let me know so that I can be available to send it to you. You only have to do this the very first time and then you will be good.
Also, this method only works on a desktop or laptop computer. This will not work on a phone or tablet. If you only have a phone or tablet, please get a hold of me (Chris) and I will walk you through how to do it. But it is much easier to do it on a computer, so if you can make that happen, I would recommend just doing that.
How to share lesson video with students and assign practices to students (1:54)
How to mark attendance (4:40)
**Be sure to encourage your students to download the Teacher Zone app so they can access their accounts on their phone or tablets.
To see information on teacher payment, scheduling and more, be sure to download the Teacher Policies and Agreement PDF below.
Video 2.5: A More detailed video on uploading videos to YouTube
Video 2.5 just goes into a little more detail on uploading your lesson video to our YouTube channel.
VIDEO 3: HOW TO ASSIGN AND CREATE VIDEO COURSES
It is our policy to send a video lesson to any student that cancels a lesson. You as a teacher still get paid whether they show up or not, but you just need to send them a quick lesson so they have something to work on for the week. Here is how to do that.
In the third video we cover the following:
Our policy for when a student cancels (0:00)
How to assign a pre-made video course (0:28)
How to create your own video course (2:42)
Video 4: Teacher Cancellation Policy and How To Bank Lessons
Our policy for Teacher Cancellations (this includes Holidays) is explained in this video. All teacher cancellations must be marked as "Banked." It will then be your responsibility as the teacher to schedule a makeup lesson with the student. You will have 60 days to use the banked lesson in the system.
In this video we cover the following:
Our policy for when a teacher cancels (0:00)
How to bank a lesson in Teacher Zone (0:44)
How to schedule a makeup lesson using the banked lesson (1:12)
Video 5: How Online Piano Lessons Work
This is how our Online Piano lessons work!
Overview and how to access your lesson (0:00)
Google Hangouts Meet platform (0:37)
Make sure you are logged in as STL Piano Lessons so you can record the lesson!
Google Login Credentials
Username: info@stlpianolessons.com
Password: STLPLVideos?
How to record the lesson (1:32)
General set up and procedures for online lessons (1:50)
How to download lesson recording and upload to YouTube (3:00)
If student wants to access lesson via phone or tablet, they need to use the Hangouts Meet by Google App.
VIDEO: 2020 Q1 Teacher Meeting
Below is the recording of our 2020 Q1 Teacher Meeting. In the meeting we go over a few policy things, how online lessons work, suggestions for bringing in new students, and more.
VIDEO: 2020 Q2/Q3 TEACHER MEETING - HOW SEMESTERS WILL WORK
Below is the recording of our 2020 Q2/Q3 Teacher Meeting. In it we discuss how semesters will work, how the transition into semesters will work, what to do if YouTube won’t let you upload a lesson video due to copyright infringement and much more.
BE SURE TO DOWNLOAD THE FOLLOWING DOCUMENTS FOR YOUR REFERENCE:
Chords and Chord Progressions PDF
OTHER USEFUL LINKS
STL Piano Lessons School Policies
Teacher Policies and Agreement
Login To Your Teacher Zone Account
John Thompson’s Modern Course For The Piano Book
Faber and Faber Piano Adventures - Primer Level
Student Teacher Zone App On iTunes
Student Teacher Zone App On Google Play
Don’t hesitate to let me know if you have any questions! I am here to help.
Happy teaching!
Chris
chris@stlpianolessons.com
314-616-0760